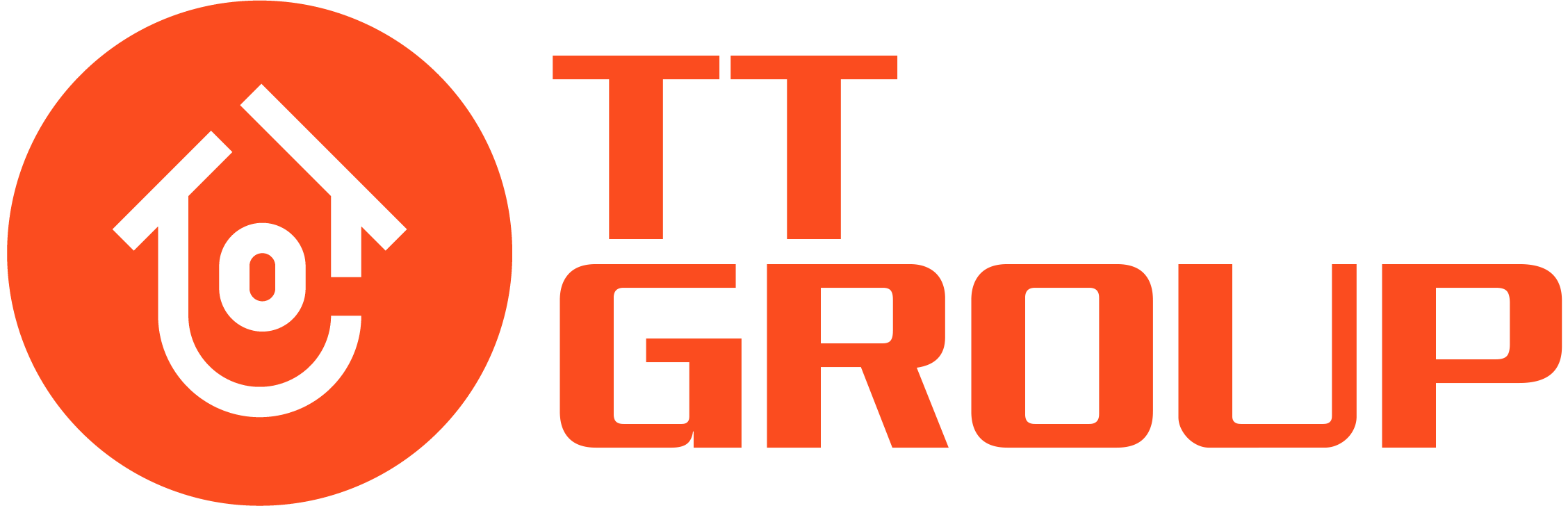iPhone 14 Pro と iPhone 14 Pro Max をインストールする 新しく発売された iPhone 14 Pro シリーズで、同社はパフォーマンス、デザインだけでなく、新しい設定で印象的な体験をもたらしました.. 以下に、チェックする価値のある 10 の便利な設定のリストを示します。

- 48MP ProRAW 写真をオンにする
したがって、アップグレードされた iPhone 14 Pro リア カメラ システムは 48 メガピクセルの写真を撮ることができますが、ProRAW モードでのみ可能であり、ユーザーは次の操作で [設定] でこのモードを有効にできます。
カメラ → フォーマット → 解像度を 48MP に設定した Apple ProRAW。
カメラを使用すると、RAW というラベルの付いたボタンが右上隅に表示され、ProRAW のオンとオフを簡単に切り替えることができます。 ProRAW 画質は、より柔軟な編集のために、画像ファイルにより多くのディテールを保持します。ただし、48 メガピクセルの ProRAW 写真は 1 枚あたり約 75 MB 以上の非常に大きなファイルであるため、このモードで写真を撮影する場合は iPhone のストレージ容量に注意してください。
- 4K を有効にする . シネマ モード
iPhone 14 シリーズの 4 モデルでは、ユーザーはシネマ モードで 4K ビデオ品質を楽しむことができます。したがって、より高い解像度を有効にするには、[設定] に移動します。
カメラ→ムービーをタップし、毎秒24フレームの4Kまたは毎秒30フレームの4Kを選択します。
- ローライト用に最適化されたアクションモード
4つのiPhone 14モデルすべてに新しいアクションモードがあります。その結果、機械は大きな揺れ、動き、振動に適応して、ビデオをより滑らかに見せることができます。 Apple はまた、この機能を使用して、オフロード走行のビデオ、ランナーのビデオなどを記録できると述べています。
ビデオ用カメラの左上隅にアクション モードのボタンがあります。 [設定] で、次の場所に移動して、アクション モードを低照度条件に合わせて最適化できます。
カメラ→ビデオ録画→アクションモード ライトを下げます。
- 起動音をオンにする
オプションの新しいアクセシビリティ機能により、iPhone 14 のすべてのモデルで、電源のオン/オフ時にサウンドを再生できます。この機能は [設定] で有効にすることができます。
アクセシビリティ → サウンド/画像 → オーディオ 電源のオンとオフ。
- 常時表示オフ 常時表示オフ
iPhone 14 Pro の新しい常時表示ディスプレイは、デフォルトで有効になっています。同社によると、このモードはバッテリー容量をあまり消費しませんが、デバイスの明るさが不要で邪魔になる場合は、この機能をオフにして、[設定] に移動できます。
表示と明るさ→常にオン。
- キーボードの触覚フィードバックを有効にする
したがって、iOS 16 では、iPhone のネイティブ キーボードに新しい触覚フィードバック オプションが追加されました。多くの Android スマートフォンと同様に、入力中にキーを押すたびに iPhone がわずかに振動し、キーがタップされたことを物理的に確認できます。
- ステータスバーにバッテリーパーセンテージアイコンを追加
iOS 16 では、iPhone X 以降のステータス バーにバッテリーのパーセンテージ アイコンを表示するオプションがついに再導入され、下にスワイプしてコントロール センターを開いてパーセンテージを確認する必要がなくなりました。
iPhone 14 Pro モデルで新しいアイコンを有効にするには、[設定] を開き、[バッテリー] → [バッテリーのパーセンテージ] に移動します。
- Siri でメッセージを自動送信する
通常、Siri は誰かにメッセージを送信する前に確認を求めますが、iOS 16 では、確認手順をスキップする新しいオプションがあります。設定アプリでこの機能を有効にするには、[Siri と検索] → [メッセージを自動的に送信] をタップします。
- Siri に電話を切るように頼む
iOS 16 では、通話中に「Hey Siri、電話を切って」と言ってハンズフリーで通話を終了できますが、通話中の他の人にもこのコマンドが聞こえることに注意してください。
この要求を行い、[設定] に移動し、[Siri と検索] → [電話を切る] でこの機能をオンにします。
- Wi-Fi パスワードを表示する
最後に、iOS 16 で以前に接続した Wi-Fi ネットワークのパスワードを確認できます。[設定] で、[Wi-Fi] をタップ → ネットワークをタップ → パスワード フィールドをタップし、Face ID で認証してパスワードを表示します。