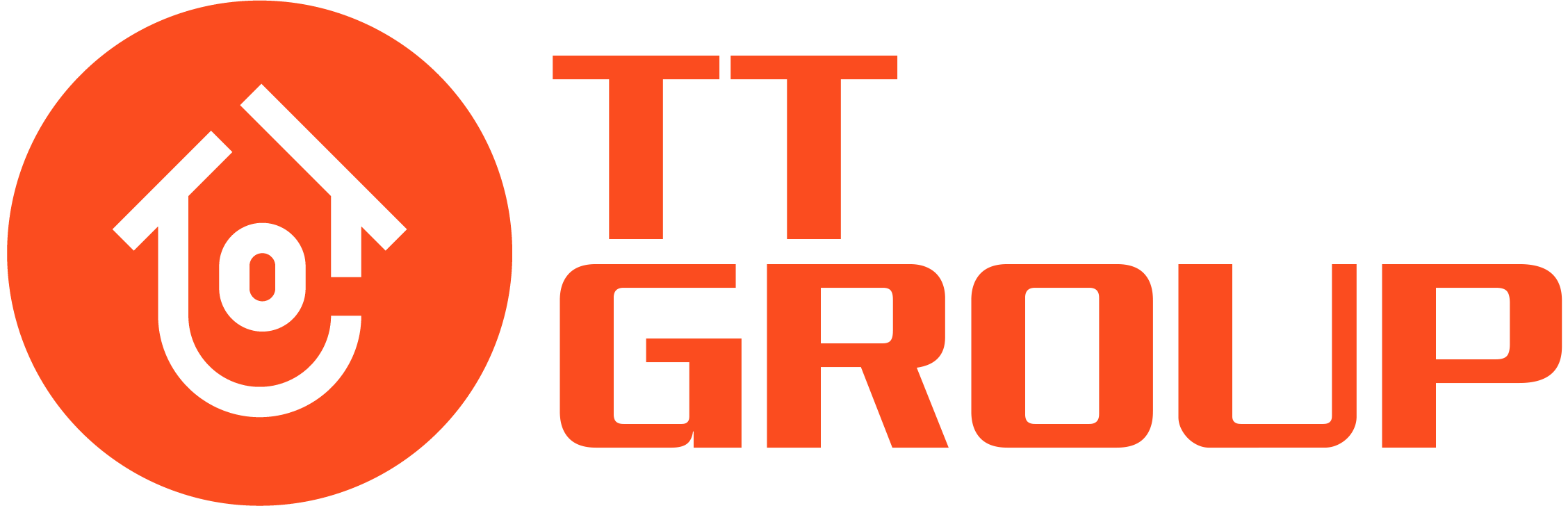Install iPhone 14 Pro and iPhone 14 Pro Max what to do for a better experience? With the newly launched iPhone 14 Pro series, the company has brought impressive experiences not only in performance, design…but with new settings, you can upgrade your experience in the smoothest way. . Here’s a list of 10 useful settings worth checking out below.

- Turn on 48MP ProRAW photos
Accordingly, the upgraded iPhone 14 Pro rear camera system can take 48-megapixel photos but only in ProRAW mode, and users can enable this mode in Settings with the operation:
Camera → Format → Apple ProRAW with resolution set to 48MP.
When you use Camera, a button labeled RAW will appear in the top right corner to easily turn ProRAW on or off. ProRAW image quality retains more detail in the image file for more flexible editing. However, because 48-megapixel ProRAW photos are very large files that are about 75MB each or more, so be aware of your iPhone’s storage space if taking photos in this mode.
- Turn on Cinema Mode 4K
On 4 iPhone 14 Series models, users can enjoy 4K video quality in Cinema mode. Accordingly, to enable a higher resolution, go to Settings:
Tap Camera → Movies and choose 4K at 24 frames per second or 4K at 30 frames per second.
- Optimized Action Mode for lower light
All four iPhone 14 models have a new Action mode . As a result, the machine can adjust to significant shakes, movements and vibrations to make videos look smoother. Apple also says the feature can be used to record videos of off-road driving, video of runners, and more.
You can find a button for Action mode in the top left corner of Camera for video. In Settings, Action mode can be optimized for lower light conditions by navigating to:
Camera → Video recording → Action mode Light lower.
- Turn on the startup sound
An optional new accessibility feature allows all iPhone 14 models to play sounds when powered on and off. This feature can be enabled in Settings:
Accessibility → Sound/Picture → Audio Power On & Off.
- Always-On Display off Always-On Display
The new Always-On Display mode Always-On Dislay on iPhone 14 Pro is enabled by default. According to the company, the mode will not consume much battery capacity, but if you find it unnecessary and disturbed by the brightness of the device, you can turn off this feature, go to Settings:
Display & Brightness → Always On.
- Enable haptic feedback for the keyboard
Accordingly, iOS 16 has added a new haptic feedback option to the iPhone’s native keyboard. Similar to many Android smartphones, iPhone may vibrate slightly after each key you press while typing, providing physical confirmation that the key has been tapped.
- Add battery percentage icon to status bar
iOS 16 has finally reintroduced the option to see the battery percentage icon in the status bar from iPhone X and later, eliminating the need to swipe down to open Control Center to see the percentage.
To enable the new icon on iPhone 14 Pro models, open Settings and navigate to Battery → Battery percentage.
- Automatically send messages with Siri
Siri usually asks for confirmation before sending someone a message, but in iOS 16, there’s a new option to skip the confirmation step. To enable this feature in the Settings app, tap Siri & Search → Automatically send messages .
- Ask Siri to hang up a phone call
With iOS 16, you can say “Hey Siri, hang up” during a phone call to end the call hands-free, but keep in mind that other people on the call can hear this command. You make this request, you go to Settings, turn on this feature in Siri & Search → Hang up call .
- View Wifi password
Finally, you can see the password of the Wi-Fi network you previously connected to on iOS 16. In Settings, tap Wi-Fi → tap a network → tap password field and authenticate with Face